
- #MAKE A YOSEMITE VMWARE IMAGE INSTALL#
- #MAKE A YOSEMITE VMWARE IMAGE LICENSE#
- #MAKE A YOSEMITE VMWARE IMAGE ISO#
#MAKE A YOSEMITE VMWARE IMAGE LICENSE#
Select either Standard or Datacenter, depending on the license you have.Ĭlick Next, as shown in Figure 20. I selected Windows Server 2019 Standard (Desktop Experience). The Microsoft Action Pack Subscription has licenses for Windows Server 2019 Standard.

#MAKE A YOSEMITE VMWARE IMAGE INSTALL#
Figure 18Ĭlick Install now, as shown in Figure 19. Select the options appropriate for you and click Next, as shown in Figure 18. The installation of Windows Server 2019 begins.
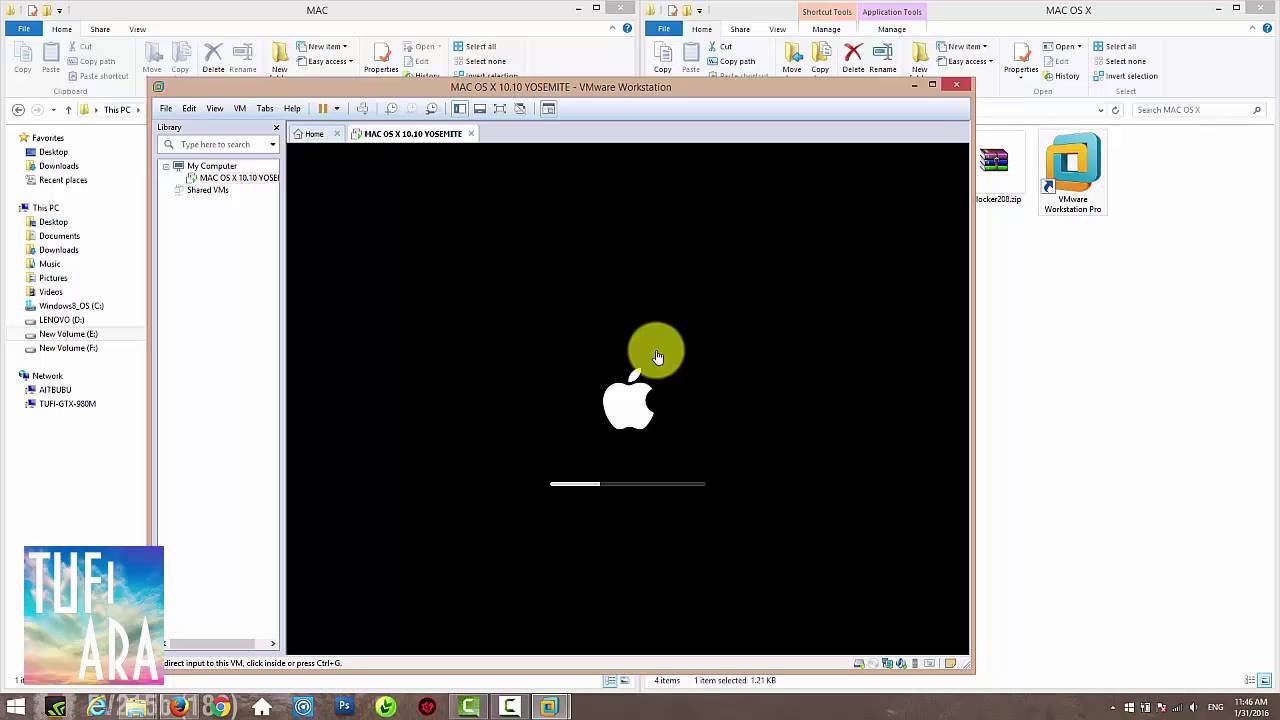
You can use the Web Console instead of the Remote Console, but the VM must be powered on first to make the option available. In vCenter, select the new template VM, and in the right pane, click LAUNCH REMOTE CONSOLE, as shown in Figure 11. Wait for the creation of the VM to complete, as shown in Figure 10. If any item is incorrect, click Back, correct the item(s), and continue. Verify that the configuration data for the new VM is correct and click Finish, as shown in Figure 9. Use default values for the remaining options and click Next, as shown in Figure 8. Make sure to also select Connect At Power On
#MAKE A YOSEMITE VMWARE IMAGE ISO#
New CD/DVD Drive: Select the Windows Server 2019 ISO file from the ISO Datastore.New Network: VM Traffic vDS 10Gb (or whatever VM traffic vDS you created) and Adapter Type must be vmxnet3.New Hard disk: 90GB with Disk Provisioning type Thin Provision.For me, as shown in Figure 8, I used the following values:

Figure 7įor CPU and Memory, use what works for your environment. Verify that the Guest OS Family is Windows and that the Guest OS Version is Microsoft Windows Server 2019 (64-bit) and click Next, as shown in Figure 7. Keep the default Compatible with the value of ESXi 7.0 U2 and later and click Next, as shown in Figure 6. Select the NFS shared datastore created earlier in this series and click Next, as shown in Figure 5. Figure 3Ĭlick Next, as shown in Figure 4. Figure 2Įnter a Virtual machine name and click Next, as shown in Figure 3. Select Create a new virtual machine and click Next, as shown in Figure 2. In vCenter, right-click the cluster and click on New Virtual Machine…, as shown in Figure 1. This article covers creating a template in both VMware vCenter and Citrix XenCenter. For this article, I used Windows Server 2019 Standard Edition. After we build the Server 2019 master, we can start building the Microsoft infrastructure servers. With both VMware vSphere and vCenter and Citrix XenServer and XenCenter installed and basic configuration completed, the next step is to create a Windows Server 2019 master image.


 0 kommentar(er)
0 kommentar(er)
